고정 헤더 영역
상세 컨텐츠
본문
How do I share my computer screen with TeamViewer? Locate and download TeamViewer (Mac). Click the Headset icon to expand the Audio panel.
- Teamviewer On Mac Can't Control
- Teamviewer For Mac Os
- How To Share Audio On Teamviewer Mac Download
- Teamviewer Share My Screen
- Apr 24, 2015 This tutorial will cover how to install TeamViewer on Macs, as well as how to configure a personal password.
- Mar 20, 2018 I send my programs audio OUTPUT into Soundflower, then use Soundflower as the mic INPUT on the remote mac (like it's a meeting) The issue being that I can't start sending the audio from my remote computer, so I've had to resort to using skype as a seperate audio service to go along with the teamviewer visuals.
So the other day, I was troubleshooting an issue on my friend's PC using TeamViewer. And much to my annoyance, I realized that there was no sound coming from the other side. If it was an issue that didn't require audio, I would have gladly let it go. But as luck would have it, it was a VLC-related issue for which explicitly needed audio.
In situations such as these, the sound settings are the usual culprits. It can be either related to the individual module (Remote Control or Meeting), or to the program which you are running on the other person's machine.
So, in this post today, we cover both the aspects and show you how to enable audio in TeamViewer on Windows 10 computers.
Also on Guiding Tech
How to Fix Bluetooth Headset Mic Not Working With Windows 10
Read More
Audio in Remote Control Sessions
Step 1: Once you have opened Team Viewer, go to the main window and click on Extras > Options.
Step 2: Click on Remote control (third option from the top) and check the 'Play computer sounds and music' option under the Remote control defaults section.
For audio to function normally remote control sessions, the above option needs to stay enabled on both the computers.
However, if you are still facing issues in playing sound from other applications like VLC, a peek into the audio settings of VLC should get it working.
In the VLC, Click on Tools > Preferences and select the Audio tab. Once in, go to the Output section and click on the drop down option menu to set the output module as WaveOut audio output. Select speakers and hit OK.
Dj software, free download virtual dj 6. 1 0. #1 MOST POPULAR DJ SOFTWARE. VirtualDJ has been around for more than 20 years, and has been downloaded by more than 118,000,000 people, making VirtualDJ the most downloaded DJ software on earth! It is used daily by millions of professional DJs all around the world.
Audio in Meetings
Thankfully, in TeamViewer Meetings, the audio settings are located right on the meeting interface. Meaning that you don't have to leave the screen to rummage through the settings.
Once you've started a meeting, tap on the Cog icon in the Screen Sharing card. Select Share computer sounds and music. That's it. The participants on the other side will be able to hear the audio almost immediately.
Just be sure to keep the microphone turned off when you are not speaking. Wait, that's not all.
Also on Guiding Tech
<spanclass='bp-purple size-regular=" tquo" ='="">#windows 10</spanclass='bp-purple>
Click here to see our windows 10 articles page
More TeamViewer Tricks
Teamviewer On Mac Can't Control
1. Record Sessions Automatically
Did you know that you can record Remote Control sessions automatically? Yep, you read that right. This trick is useful if you often forget to tap on the Record button.
All you have to do is go to Extras > Options > Remote control and check the option for automatic screen recording. This way, you won't have to bother about tapping on the record button every time you start a session.
2. Optimize Speed
If only remote sessions (and video calls) could be as seamless and crystal clear as they show in the movies. Unfortunately, reality and expectations are very much different. A little lag is somewhat acceptable, but it can get quite annoying at times when the cursor seems to move in fits and bursts.
Thankfully, this can be fixed to an extent by optimizing the speed. Click on View and select Optimize speed. Also, if you have a bad or slow connection, a click on Optimize Quality will also help.
3. Set up a Confirmation Box
The default settings of TeamViewer allows full access to your computer when you join a Remote Control session. But if you'd want the tool to ask for your permission (before you give the control), it can also be done.
To do so, you'd need to head over to the Advanced options (Extras > Options) and search for the 'Advanced settings for connection to this computer' card. Under Access control, select Custom settings and click on Configure.
Click on the drop down menu for Control this computer option and select After confirmation. That's it!
4. Reboot like a Pro
If you have to reboot the client machine, we all know that the standard action of tapping on the Restart button will close TeamViewer. And you'd have to reopen the connection to see whether the changes have taken effect. Well, we have a shorter way for you.
Click on Action on the Toolbar and select Reboot.
Note: This process will work seamlessly only if the machine on the other side doesn't have the Windows Log on with password enabled.
Also on Guiding Tech
How to Protect Your PC From Remote Attacks
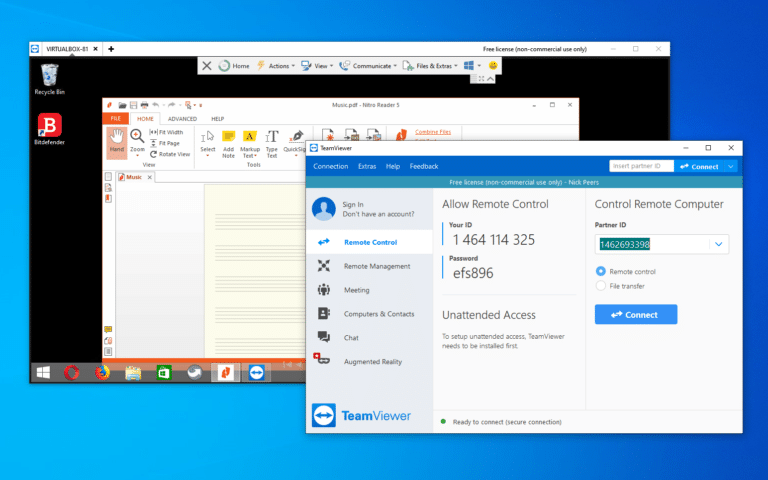
Read More
Take Remote Sessions like a Pro
Undoubtedly TeamViewer has simplified remote access and is compatible across multiple platforms. And is available for free. Plus, it allows for multiple remote sessions. Unless you're using it as part of a support program, remote assistance is not something that one needs on a daily basis. For me, it's usually reserved for helping my father with his somewhat ancient system.
What about you? How often do you have to use TeamViewer and which features do you tend to use often?
Read NextHow to Control Android Remotely Using TeamViewer QuickSupportAlso See#remote access #troubleshooting
Did You Know
Cortana is integrated with Microsoft Edge.
More in Windows
Top 7 Fixes for an App Default Was Reset Notification Error in Windows 10
Here's what you need
You need a compatible iPhone, iPad, or iPod touch with iOS 13.1 or iPadOS 13, and you both need compatible wireless headphones.
How to start sharing
- Connect your AirPods or your Beats headphones to your iOS device.
- Tap the AirPlay icon in Control Center or the Lock screen or in the app you're listening to.
- Tap Share Audio.
- If your friend has AirPods, hold them close to your device with the AirPods inside the case and open the lid. If your friend has Beats wireless headphones, put them in pairing mode and hold them close to your device.
- When you see your friend's headphones appear on your screen, tap Share Audio.
How to control audio
You can change the volume and play, pause, and stop your audio with the controls that are on the Lock screen or in Control Center. Drag the volume slider for either set of headphones, or drag the volume slider at the bottom to control the volume of both headphones.
You and your friend can also control the audio with the controls on your headphones. If you change the volume with headphone controls, only those headphones are affected.
Teamviewer For Mac Os
How to stop sharing
To stop sharing, tap the AirPlay icon in Control Center or the Lock screen or in the app you're listening to.
How To Share Audio On Teamviewer Mac Download
Tap the check mark next to the headphones you want to stop sharing with. When you stop sharing audio, you also disconnect the second set of headphones.
Compatible iPhone, iPad, and iPod touch models
- iPhone 8 or later
- iPad Pro 12.9-inch (2nd generation) or later
- iPad Pro 11-inch
- iPad Pro (10.5-inch)
- iPad Air (3rd generation)
- iPad mini (5th generation)
- iPad (5th generation) or later
- iPod touch (7th generation)
Find out which iPhone, iPad, or iPod model you have.

Compatible headphone models
Teamviewer Share My Screen
- AirPods Pro
- AirPods (1st generation) or later
- Powerbeats
- Solo Pro
- Powerbeats Pro
- Powerbeats3 Wireless
- Beats Solo3 Wireless
- Beats Studio3 Wireless
- BeatsX




